Drawing a PC Easy A Beginners Guide
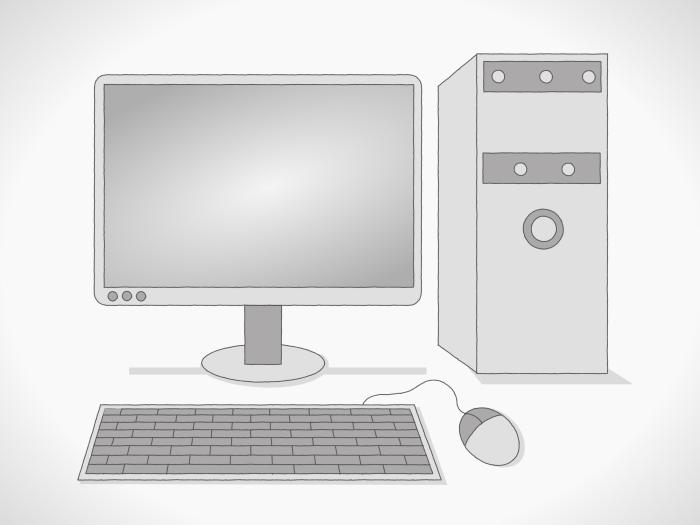
Understanding Basic PC Components
Drawing a pc easy – Yo, Makassar crew! Let’s get down to the basics of building your own PC. Understanding the core components is the first step to becoming a true digital warrior. Think of it like building a sick custom motorbike – you need to know what each part does before you start wrenching!
This section breaks down the essential components of a PC: the CPU, GPU, RAM, and motherboard. We’ll explore their functions and how to spot them in a typical desktop PC. It’s all about getting that smooth, lag-free gaming experience, right?
CPU Function and Identification
The CPU, or Central Processing Unit, is the brain of your computer. It’s responsible for executing instructions from your software, performing calculations, and generally managing everything your PC does. Think of it as the main engine. To identify it, look for a large square chip with a heat sink (a metal block with fins) attached. It’s usually located near the center of the motherboard, often under a large heatsink or fan.
The simplicity of rendering a PC, with its clean lines and geometric forms, mirrors the profound ease with which we can grasp complex concepts. Consider, for a moment, the unexpected parallel: the seemingly straightforward act of drawing a figure like Saddam Hussein, as depicted in tutorials such as saddam hussein drawing easy , reveals a similar underlying principle of simplification.
Both exercises, at their core, unveil the beauty of reduction, allowing us to see the essence within the form, a meditative practice reflecting the universe’s inherent elegance.
GPU Function and Identification, Drawing a pc easy
The GPU, or Graphics Processing Unit, is the powerhouse for visuals. It handles all the graphics rendering, making your games and videos look stunning. It’s especially crucial for gamers and video editors. You’ll typically find the GPU as a separate card, usually long and relatively large, plugged into a PCI-Express slot on the motherboard. It often has multiple fans and might be visibly larger than other components.
RAM Function and Identification
RAM, or Random Access Memory, is your computer’s short-term memory. It stores data that the CPU needs to access quickly. The more RAM you have, the smoother your multitasking will be. Think of it as your computer’s scratchpad. RAM sticks are small rectangular modules with gold connectors, usually found in slots near the CPU on the motherboard.
They’re relatively easy to identify due to their distinctive shape and size.
Motherboard Function and Identification
The motherboard is the main circuit board of your computer. Everything else connects to it. It’s the foundation upon which your PC is built. It’s the largest circuit board inside your PC case, and you’ll find all other components connected to it directly or indirectly. It’s easily identifiable due to its size and the numerous connectors and slots.
Component Connections Diagram
Imagine a simple diagram: The CPU is at the center, connected to the motherboard. The RAM sticks are plugged into slots on the motherboard, near the CPU. The GPU is plugged into a PCI-Express slot on the motherboard. All components communicate through the motherboard.
Imagine a central hub (motherboard) with roads leading to different destinations. The CPU is the main control center, RAM is a fast-access storage area near the center, GPU is a specialized processing area connected to the hub, all working together to process information.
RAM Types Comparison
Different types of RAM offer varying speeds and capacities, impacting your PC’s performance. Here’s a comparison:
| Type | Size (Typical) | Speed (Typical) | Function |
|---|---|---|---|
| DDR4 | 8GB, 16GB, 32GB | 2400MHz – 3600MHz | Standard RAM for most modern PCs |
| DDR5 | 16GB, 32GB, 64GB | 4800MHz and above | Faster, higher-capacity RAM for high-end PCs |
| LPDDR4X | 4GB, 8GB, 16GB | Variable, often lower than DDR4 | Low-power RAM commonly used in laptops and mobile devices |
| LPDDR5 | 8GB, 16GB | Variable, often higher than LPDDR4X | Low-power, high-speed RAM for newer laptops and mobile devices |
Sketching the PC Case: Drawing A Pc Easy
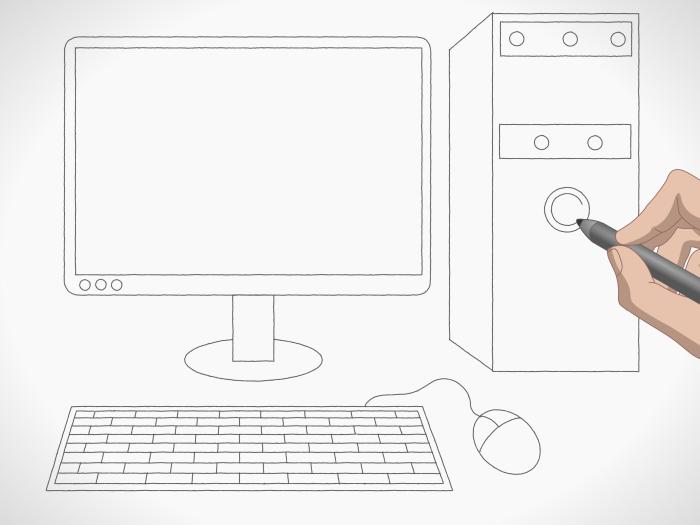
Yo, Makassar crew! Let’s get this PC case sketched out. We’ve already nailed the basics, so now it’s time to put pencil to paper (or stylus to tablet!) and bring that digital beast to life. We’re gonna explore different angles, perspectives, and even add some sick shading to make it pop. Prepare to level up your drawing game!
Sketching a PC case isn’t just about drawing a box; it’s about capturing its form, its features, and its overall aesthetic. Getting the perspective and proportions right is key to making it look realistic, and understanding how to depict ports and connectors adds that final touch of detail. We’ll break it down step-by-step, making it easy even for beginners.
Three Methods for Sketching a PC Case from Different Angles
To really showcase your PC case design, you need to show it off from multiple angles. Here are three common approaches:
- Isometric View: This classic method uses parallel lines to create a three-dimensional representation. Imagine looking down at the PC case from slightly above. All vertical lines remain vertical, and horizontal lines are drawn at 30-degree angles. This gives a balanced view showing the top, front, and side simultaneously.
- Perspective View (One-Point): This method creates a more realistic feel. Choose a single vanishing point on the horizon (where parallel lines appear to converge). Draw the front face of the PC case, then use the vanishing point to guide the receding lines, creating a sense of depth. This perspective works well for showcasing the front panel details.
- Perspective View (Two-Point): Similar to one-point perspective, but with two vanishing points on the horizon. This creates a more dynamic view, especially useful for showing the case from an angled perspective, highlighting the side panels and their features.
The Importance of Perspective and Proportion in Drawing a Realistic PC Case
Getting the perspective and proportions right is crucial for a believable drawing. Perspective gives the illusion of depth and three-dimensionality, while accurate proportions ensure the case looks realistic and not distorted.
For example, if the side panels are too short or too wide compared to the front panel, the drawing will look off. Similarly, if the perspective is incorrect, the case might appear squashed or stretched. Think of it like building with LEGOs – you need the right pieces in the right places!
Drawing Various Ports and Connectors Found on a PC Case
PC cases have a variety of ports and connectors – USB ports, audio jacks, power buttons, etc. Drawing these accurately adds realism and detail to your sketch. Start by lightly sketching the basic shapes of the ports, then refine them by adding details like the small cutouts and labels.
For example, a USB port is typically rectangular with slightly rounded corners, while an audio jack is usually circular. Consider the size and spacing of these elements relative to each other and the overall size of the case. A slight variation in size or spacing can drastically change the feel of the design.
Adding Shading and Highlights to Create a Sense of Depth
Shading and highlighting are essential for adding depth and realism to your drawing. Think about where the light source is coming from. Areas facing the light source receive highlights, while areas facing away from the light source receive shadows.
You can use different shading techniques like hatching, cross-hatching, or blending to create smooth transitions between light and shadow. Adding subtle reflections on glossy surfaces can also enhance the realism of your drawing. For example, a polished metal panel would have a strong highlight and subtle reflections, while a matte plastic panel would have softer shading.
Illustrative Examples
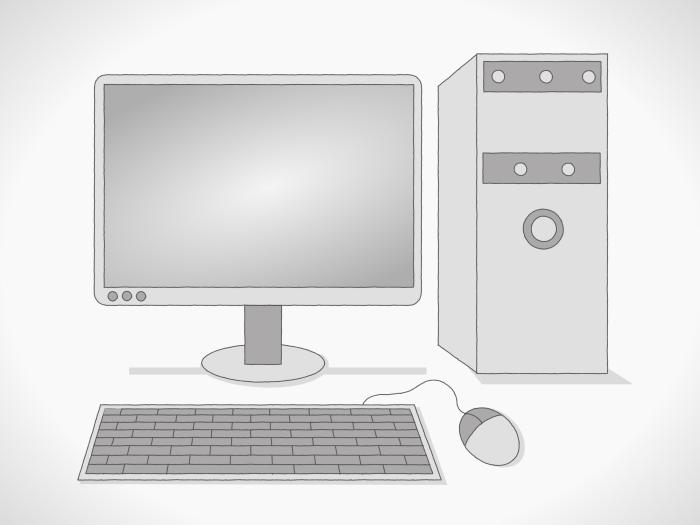
Sulawesi’s got some serious PC building talent, and these examples show off the creativity and skill involved, from basic builds to fully modded rigs. We’re talking about the kind of builds that’ll make your jaw drop, even if you’re already a pro. Prepare to be amazed!A simple PC build, perfect for everyday tasks, might consist of a compact case, a basic motherboard, a budget-friendly CPU like an Intel Celeron or AMD Ryzen 3, 8GB of RAM, and a small SSD for storage.
The graphics card would be integrated into the CPU, so no separate card is needed. This setup is perfect for browsing, word processing, and light media consumption. The case itself is understated, maybe black or silver, with minimal external features. The whole thing looks clean and efficient. Think minimalist chic, Makassar style.
Simple PC Build Image Description
Imagine a small, rectangular PC case, maybe a mini-ITX form factor, sitting on a desk. It’s a muted grey color. Inside, you see a small motherboard, easily visible, with a CPU cooler quietly sitting on top of the processor. A single stick of RAM is neatly slotted into place, and a small SSD is mounted securely. There are minimal cables, neatly tucked away, and everything looks organized and clean.
It’s a picture of efficiency, reflecting the practical approach many Makassar tech enthusiasts embrace.
Internal Layout with Cable Management
This image shows a tower PC, probably a mid-tower, with excellent cable management. The motherboard is in the center, with the CPU cooler prominently displayed. Graphics card sits securely in its slot, its cooler fan visible. Storage devices – an SSD and a HDD – are neatly mounted. Crucially, all the cables are tied together with zip ties and routed behind the motherboard tray.
The interior looks surprisingly spacious despite the components, a testament to thoughtful planning and execution. It’s a clean, professional look; a testament to Makassar’s dedication to detail.
Custom-Built PC with Unique Case Modifications
This isn’t your average PC. This one’s a showstopper. The case itself is heavily modified, maybe with custom cutouts for better airflow or added lighting. The exterior might have been repainted in a vibrant color, or perhaps even custom-airbrushed with a design reflecting Makassar’s rich culture. The internal components are high-end: a powerful CPU with a massive cooler, a top-tier graphics card, and plenty of RGB lighting to add to the aesthetic.
It’s a bold statement, reflecting the personality of the builder and a testament to their technical skills and artistic vision. This is a build that screams individuality.
High-Performance PC Cooling System
This drawing highlights the cooling system of a high-performance PC. A massive CPU cooler, perhaps a custom water-cooling loop with multiple radiators, dominates the scene. The tubes are neatly routed, and the radiators are strategically placed for maximum efficiency. The graphics card also features a high-end cooler, possibly a triple-fan design or a custom water block. Multiple case fans ensure excellent airflow throughout the system.
The whole system is a visual representation of the meticulous planning needed to keep high-end components running cool under pressure. This isn’t just about performance; it’s a work of art in its own right.
User Queries
What materials do I need to draw a PC?
Pencil, eraser, paper, and optionally, colored pencils or markers for adding detail and color.
How long will it take to learn to draw a PC?
It depends on your experience and how much time you dedicate to practice. With consistent effort, you can see significant improvement in a relatively short time.
Can I draw a PC using digital art software?
Absolutely! Software like Photoshop, Krita, or Procreate are excellent tools for creating digital PC drawings. The principles remain the same.
What if my drawing doesn’t look perfect?
Don’t worry! Drawing is a process of learning and improvement. Embrace imperfections and keep practicing. Every drawing is a step towards mastering the skill.


